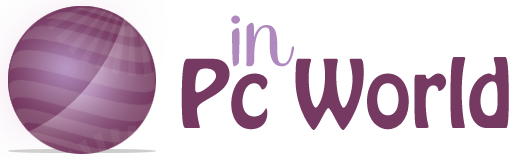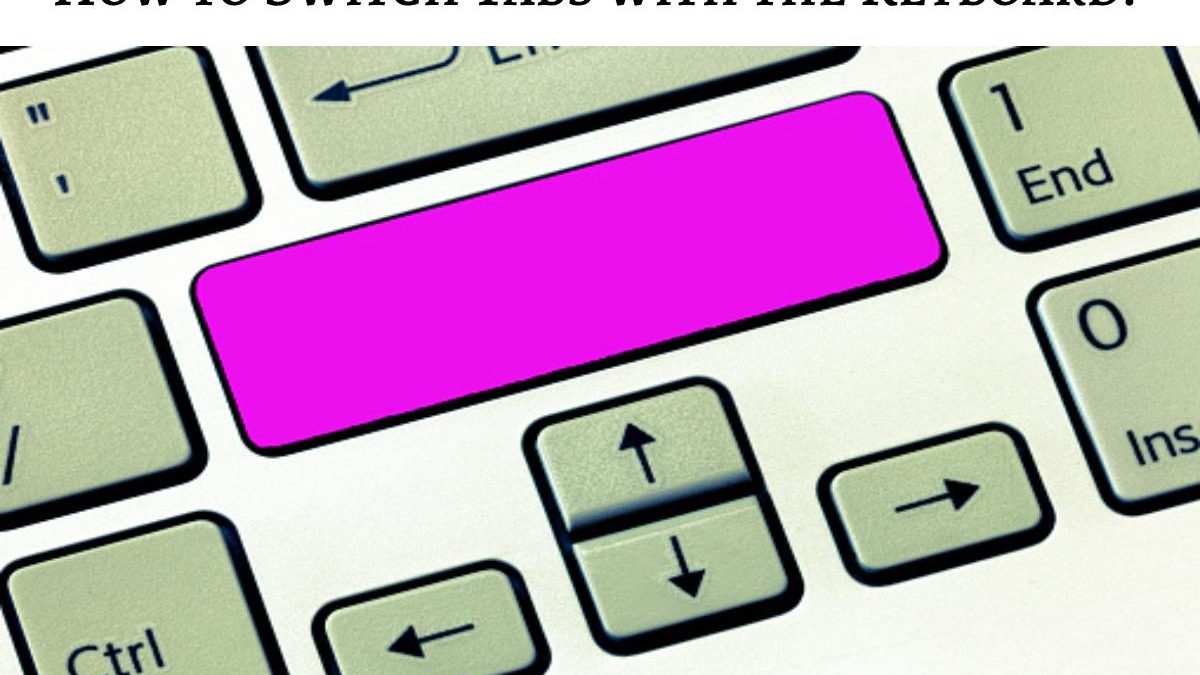Switch Tabs with the Keyboard – Did you know that the keys on your computer are configured to allow you to do much more than just type? By pressing some of these keys together, your computer can perform various functions, such as switching between tabs in browsers to make browsing easier.
If you want to learn some of the most useful tricks with keyboard shortcuts, be sure to read this OneHOWTO article. We explain how to switch tabs with the keyboard and use the most useful shortcuts that the combination of keys offers you. Take note!
Table of Contents
Ctrl + T (Open a New Tab)
Ctrl + N (Open a New Window)
Ctrl + Shift + T (Reopen a Recently Closed Tab)
If you combine these three keys, you will reopen a recently closed tab. It is useful when we close accounts by mistake or when we want to review the information we have left behind.
If you want to go back, you will only have to press the Ctrl Key, then the Shift key (represented with an upward arrow) and finally the T key.
Ctrl + Tab (Go to the Next Tab)
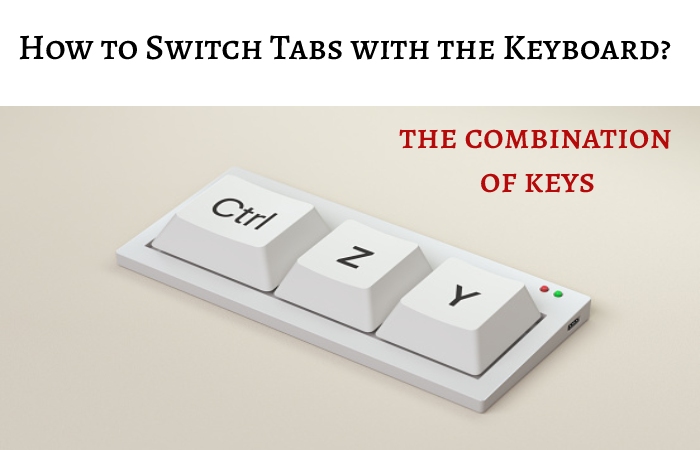
One of the most useful keyboard shortcuts is this since the combination of both keys will allow you to move to the next tab, always in the order shown in the browser. Another key combination that will give this same result in Google Chrome is pressing Ctrl + Page Down simultaneously.
Remember that the Tab key is represented by two arrows pointing opposite directions below the other.
Ctrl + Shift + Tab (Go to Previous Tab)
With this combination, you will go to the previous tab in the order shown in the browser. Another key combination that will give this same result in Google Chrome is to press Ctrl + Page Up simultaneously.
Press Ctrl + Shift and, without releasing either, press the Tab key. Immediately, the browser will be placed in the previous tab to the one you are in.
Ctrl + Key from 1 To 8 (Locate Yourself in a Specific Tab)
One of the most important keyboard shortcuts is to know if you work with many open tabs.
You have to type Crtl + Key from 1 to 8, and the browser will place you in the tab corresponding to the number pressed. This action is fulfilled only for the first eight tabs.
Ctrl + 9 (Go to the Last Tab)
Pressing the Ctrl + 9 keys will automatically redirect the navigation to the last open tab in your browser. This action will have no effect if you are in the previous account.
Alt + Home Key (Open the Home Page In The Current Tab)
On the other hand, if you wish to open the Home page in the tab that you are already on, you shall press the Alt key and the Home key simultaneously. The Home key is one among 6 keys set, which is always on the right side of your keyboard.
This ones commands will result of a new page being loaded on the tab you’re presently on, so use it with caution in case you want to keep the information you see in the current page.
Alt + Left Arrow (Load Previous History Page in Active Tab)
Executing this keyboard shortcut will open the previous page of the browsing history in the active tab. Proceed to load the last page in the active tab from the account.
Hold down the Alt key, and without releasing it, press the left arrow key at the bottom of your keyboard. In the active tab, the previous page of the browsing history will be automatically loaded.
Alt + Right Arrow (Load Next Page of history)
If you press this combination of keys, the next page of the browsing history will open in the active tab; you will achieve the opposite function to the previous one.
Ctrl + W or Ctrl + F4 (Close the Active Tab)
Holding down these keys will automatically close the tab where you are browsing at a given time. Although it is easier to press Ctrl + W, some people prefer to go for the Ctrl + F4 combination, which is also valid.
Ctrl + Shift + W (Close All Tabs and Close Chrome)
One of the most useful keyboard shortcuts is this because you can close all the tabs at once and close the entire browser with this combination of keys.